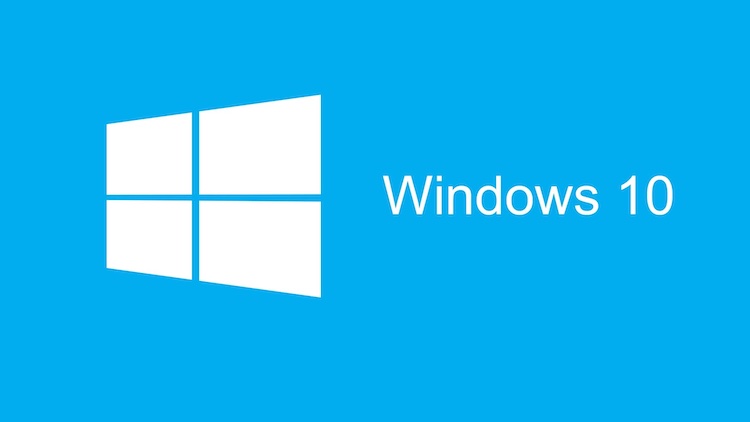Windows 10 güncelleme hataları, birçok farklı şekilde ve güncelleme işleminin çeşitli noktalarında ortaya çıkabilir. Genellikle şunlardan biri gibi bir mesaj görürsünüz:
- Windows Güncellemeler başarısız oldu. Ama endişelenme. Yardımcı olabiliriz.
- Güncellemeleri tamamlayamadık. Değişiklikler geri alınıyor. Bilgisayarınızı kapatmayın.
- Windows güncellemelerini yapılandırma hatası. Değişiklikler geri alınıyor. Bilgisayarınızı kapatmayın.
Yukarıdaki tüm durumlarda ve diğer benzer durumlarda, Windows 10 renk ayarlarında değişiklik yapmadıysanız, mesaj mavi ekranda görünür. Ek olarak, mesaj siz güncellemeyi denedikten sonra, bazen güncellemeden birkaç dakika hatta saatler sonra görünecektir.
Windows 10 Güncelleme Hatalarının Nedenleri
Windows 10 güncellemeniz başarısız olduysa en yaygın nedenler arasında şunlar yer alır:
- Birden fazla güncelleme kuyruğa alındı : Bu hatanın en yaygın nedenlerinden biri, Windows’un birden fazla güncellemeye ihtiyaç duymasıdır. Bu olduğunda, yalnızca yeniden başlatma ve tekrar deneme, başarılı bir güncelleme ile sonuçlanacaktır. Diğer öngörülemeyen ve küçük sorunları da aynı düzeltmeyle çözebilirsiniz.
- Yetersiz disk alanı : Bilgisayarınızda bir Windows 10 güncellemesini tamamlamak için yeterli boş sürücü alanı yoksa güncelleme durur ve Windows başarısız bir güncelleme bildirir. Biraz yer açmak genellikle işe yarar.
- Bozuk güncelleme dosyaları : Kötü güncelleme dosyalarının silinmesi genellikle bu sorunu çözecektir. Dosyaları temizlemek için Güvenli Mod’da başlatmanız gerekebilir.
- Donanım çakışmaları : Güncelleme işlemini kesintiye uğratan bağlı bir cihazınız olabilir. Tüm gereksiz çevre birimlerinizin fişini çekerseniz, güncelleme tamamlanabilir.
- Sürücü çakışmaları : Bu, aynı düzeltmeye sahip benzer bir sorundur. Yazıcılar ve USB hub’ları gibi tüm çevre birimlerinizin bağlantısını kesin ve güncellemeyi tekrar deneyin.
“Windows 10 Güncellemesi Başarısız” Hataları Nasıl Onarılır?
Windows 10 güncelleme hatanızı düzeltmek ve işletim sisteminizi başarılı bir şekilde güncellemek için aşağıdaki düzeltmelerin her birini sırayla deneyin. Hepsini denemek zorunda değilsiniz. Bir düzeltme girişiminde bulunduktan sonra Windows 10’u başarıyla güncellerseniz, gerisini güvenle yok sayabilir ve yeni güncellenen bilgisayarınızı kullanmaya devam edebilirsiniz.
- Windows Update’i yeniden çalıştırmayı deneyin. Çoğu durumda, bilgisayarınızı yeniden başlatmanız ve güncellemeyi tekrar çalıştırmanız sorununuzu çözecektir. Windows 10’da sıraya alınmış birden fazla güncelleme varsa, ilk güncelleme işlemi sırasında birinin başarısız olması oldukça standarttır. Bu durumda, güncelleme işlemini yeniden başlatıp yeniden başlatarak genellikle işleri yeniden çalıştırabilirsiniz. Windows 10 kurulumunuz önemli ölçüde eskiyse, güncelleme işlemini birkaç kez gerçekleştirmeniz gerekebilir.
- Çevre birimlerinizin fişini çekin ve yeniden başlatın. Güncellemeyi yeniden çalıştırmak işe yaramazsa, bir donanım veya sürücü çakışması olabilir. Yeniden başlatmadan önce web kameraları, mikrofonlar ve tarayıcılar gibi tüm çevre birimlerinizin fişini çekmeyi deneyin. Klavye ve farenin yalnızca minimum kısmı bağlı kaldıktan sonra, Windows Update’i çalıştırın.
- Kullanılabilir sürücü alanınızı kontrol edin. Başarısız Windows 10 güncellemelerinin en yaygın nedenlerinden biri, sürücü alanı eksikliğidir. Windows 10, güncellemeler için zaten yer ayırır, ancak çok az kullanılabilir depolama alanınız varsa her zaman yer kalmaması ihtimali vardır. Artık ihtiyacınız olmayan her şeyi temizlemeyi deneyin, hatta dosyaları taşımak için harici bir sürücü bağlayın ve ardından güncellemeyi tekrar deneyin.
-
Windows 10 sorun giderme aracını kullanın. Windows 10, birçok güncelleme sorununu çözmeye yardımcı olabilecek bir sorun giderici uygulaması içerir. Sorun gidericiyi çalıştırmayı deneyin ve güncellemenin tamamlanıp tamamlanmadığına bakın.
Windows 10 güncelleme sorun gidericisini çalıştırmak için:
- Görev çubuğu arama alanına sorun giderme yazın ve sorun giderme ayarlarını seçin .
- Ek sorun gidericiler > Windows Update öğesini tıklayın .
- Sorun gidericiyi çalıştır’ı tıklayın .
- Ekrandaki istemleri izleyin.
-
Windows 10 Güncellemelerini Duraklatın. Bu yöntem, genellikle güncelleme dosyalarını bilgisayarınızdan silen güncellemeleri anlık olarak duraklatır ve yeni dosyalar indirmenize ve umarız güncelleme işlemini tamamlamanıza olanak tanır.
- Ayarlar > Güncelleme ve Güvenlik > Windows Güncelleme bölümüne gidin .
- Gelişmiş Seçenekler’i tıklayın .
- Güncellemeleri Duraklat’ı bulun ve düğmeyi Açık konumuna getirin .
- Bilgisayarı yeniden başlatın.
- Ayarlar > Güncellemeler ve Güvenlik > Windows Update’e dönün .
- Gelişmiş Seçenekler’i tıklayın .
- Güncellemeleri Duraklat düğmesini Kapalı konumuna getirin .
- Windows Update’i yeniden çalıştırmayı deneyin.
-
Windows Update dosyalarınızı manuel olarak silin. Önceki adım, potansiyel olarak bozuk dosyalar veya takılmış indirmeler dahil olmak üzere Windows Update dosyalarınızı siler. Aksi takdirde, SoftwareDistribution dizininizi manuel olarak silmeniz gerekecektir.
- Bilgisayarınızı Güvenli Modda yeniden başlatın.
- Dosya Gezgini’ni açın ve C:\Windows\ konumuna gidin
- SoftwareDistribution klasörünü bulun ve silin.
- Bilgisayarınızı yeniden başlatın ve Windows Update’i çalıştırın.
- En son güncellenmiş versiyonu manuel olarak indirip yükleyin. Hala Windows 10’u güncelleyemiyorsanız, resmi Windows 10’u İndirme sayfasına gidin ve dosyayı bilgisayarınıza kaydedin ve indirme işlemi bittikten sonra çalıştırın.
İlginizi Çekebilir:
- Windows 10 Kurulu Bilgisayar Nasıl Hızlandırılır
- Windows 10 Güncellemeler Tamamlanamadı Hatası
- Windows 11’den Windows 10’a Nasıl Dönülür
- Windows 10 Bilgisayarım Simgesini Masaüstüne Getirme
- Windows 11 Reklam Kapatma Nasıl Yapılır